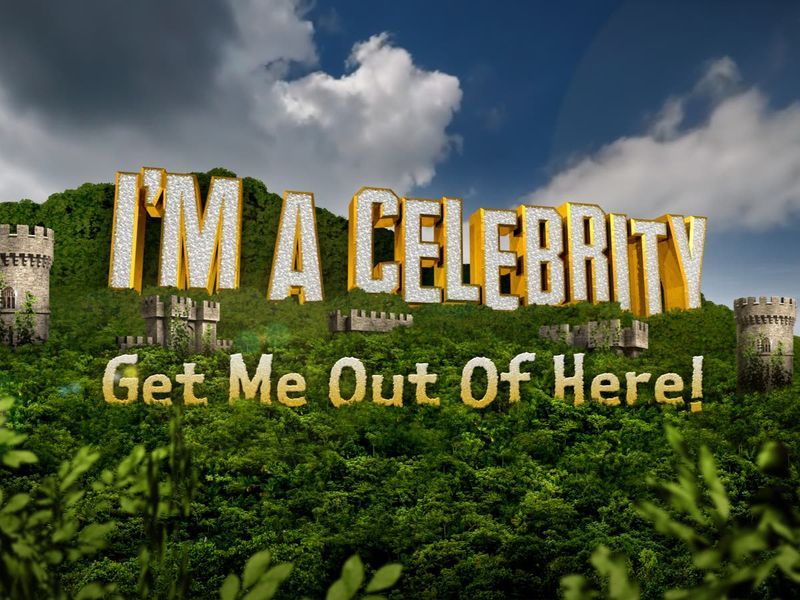Če uporabljate Windows 10, se morate zavedati več težav, kot so izguba podatkov, namestitev posodobitev itd. Če se tudi sami soočate s tovrstnimi težavami, potem morate takoj razmisliti o ponastavitvi sistema Windows 10.

Morda boste želeli tudi ponastaviti svoj prenosnik z operacijskim sistemom Windows 10, če prenašate na nov računalnik in razmišljate o prodaji prejšnje naprave. Novemu lastniku tudi ne želite dati svojih podatkov in pomembnih datotek. Torej, preden sklenete kakršen koli posel s prenosnikom ali osebnim računalnikom, je dobro, da vedno ponastavite svoj prenosnik ali računalnik z operacijskim sistemom Windows 10.
V tem članku vam bomo povedali, kako ponastaviti Windows 10 na tovarniške nastavitve.
Ali bodo vse vaše datoteke izbrisane po ponastavitvi?
Če vsi drugi postopki za odpravljanje težav ne uspejo, boste morda morali napravo ponastaviti na tovarniške nastavitve. Za to bi zagotovo morali vedeti, kako ponastaviti svoj Windows 10?
Če ste zaskrbljeni zaradi izgube osebnih podatkov, ima Windows 10 priročno funkcijo, ki vam omogoča, da napravo ponastavite na tovarniške nastavitve, hkrati pa ohranite vse svoje podatke. Med postopkom ponastavitve boste pozvani, ali želite izvesti popolno ponastavitev ali omejeno ponastavitev, ki pustite vaše podatke nedotaknjene.
Še vedno priporočamo, da pred ponastavitvijo varnostno kopirate vse pomembne podatke, saj vedno obstaja možnost, da gre kaj narobe. Zato bi morali slediti znanemu pregovoru, da je pametneje biti previden kot obžalovati.
Kako tovarniško ponastaviti Windows 10?
Številne težave z operacijskim sistemom Windows je mogoče rešiti le s ponastavitvijo na tovarniške nastavitve. Ponastavitev na tovarniške nastavitve je najprimernejša možnost, če je vaš računalnik veliko počasnejši kot prej, če imate okužbo z virusom, ki je ne morete odstraniti, ali če želite prodati svoj prenosnik.
Glede na vaše nastavitve in nameščeno različico sistema Windows imate na voljo nekaj različnih možnosti za ponastavitev na tovarniške nastavitve prenosnega ali namiznega računalnika Windows.
Preden pogledamo, kako ponastaviti Windows, se prepričajte, da imate nedavno varnostno kopijo pomembnih datotek. Ponastavitev na tovarniške nastavitve bo odstranila vse vaše nameščene aplikacije, v nekaterih primerih pa tudi osebne podatke. Ne želite, da bi karkoli ostalo za sabo.
Sledite spodnjim korakom za ponastavitev na tovarniške nastavitve Windows 10.
- Odprite meni Windows in kliknite možnost nastavitev, kot je storjeno spodaj.

- Izberite Posodobitev in varnost
- Kliknite Obnovi na levi strani zaslona.

- Windows vam ponuja tri glavne možnosti: Ponastavite ta računalnik; Vrnite se na starejšo različico sistema Windows 10 in napredni zagon. Ponastavitev tega računalnika je najboljša alternativa za nov začetek. Napredni zagon vam omogoča, da zaženete obnovitveno napravo USB ali disk, medtem ko je možnost Vrni se na starejšo različico sistema Windows ustvarjena za ljubitelje nostalgije, ki želijo svoj sistem vrniti na prejšnjo različico operacijskega sistema. (Ta možnost je na voljo samo, če je bil starejši OS že posodobljen na Windows 10.)

- Kliknite Začnite, ki je pod Ponastavi ta računalnik.
- Kliknite Pusti moje datoteke ali Odstrani vse, odvisno od tega, ali želite svoje podatkovne datoteke ohraniti nedotaknjene. Če ne, bo Odstrani vse naredil, kar piše: odstrani vse svoje podatke, fotografije in aplikacije. V vsakem primeru se bodo vse vaše nastavitve povrnile na privzete in programi bodo odstranjeni.
- Čiščenje diska traja veliko dlje, vendar bo zagotovilo, da, če oddate računalnik, naslednji uporabnik ne bo mogel pridobiti vaše izbrisane vsebine. Če obdržite računalnik, izberite Ohrani moje datoteke.
- Ne glede na zgornjo možnost je naslednji korak določiti, ali želite namestiti Windows prek oblaka ali lokalno (iz vaše naprave).

- Kliknite Naprej, če vas Windows obvesti, da se ne boste mogli vrniti na prejšnjo različico operacijskega sistema.
- Ko vas vpraša, kliknite Ponastavi. Nato počakajte, da se okno znova zažene. To bo trajalo nekaj minut.

- Ko je ponastavitev končana, se bo Windows 10 samodejno znova zagnal in vaša naprava bi morala biti zdaj v enakem stanju kot ob prvem nakupu. Zdaj ga lahko znova nastavite.
Tako lahko ponastavite na tovarniške nastavitve Windows 10. Vsi posnetki zaslona so priloženi, da boste bolje razumeli. Kljub temu se soočate s težavami, nam to sporočite v spodnjem razdelku za komentarje.