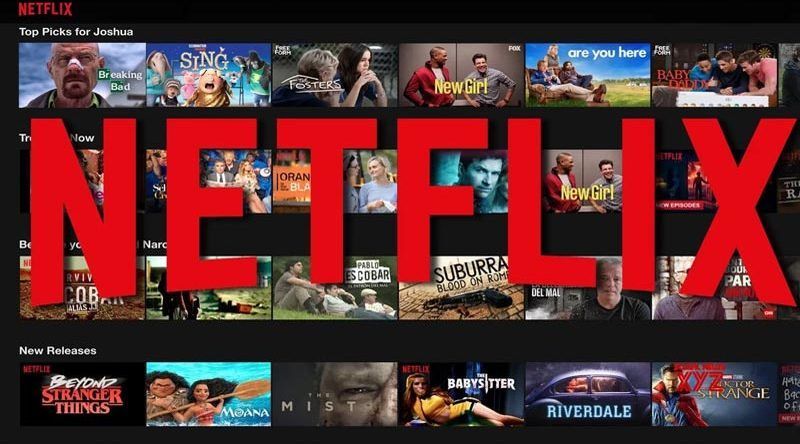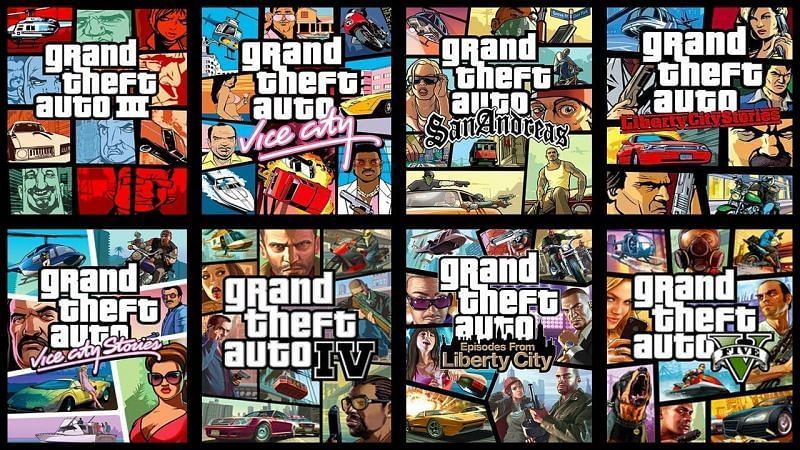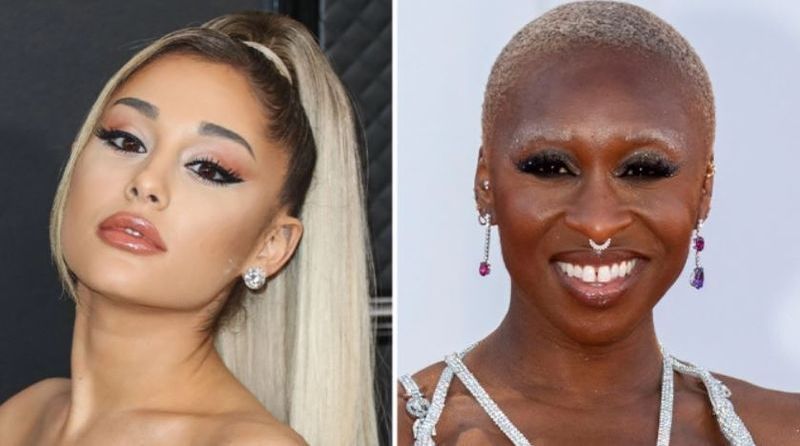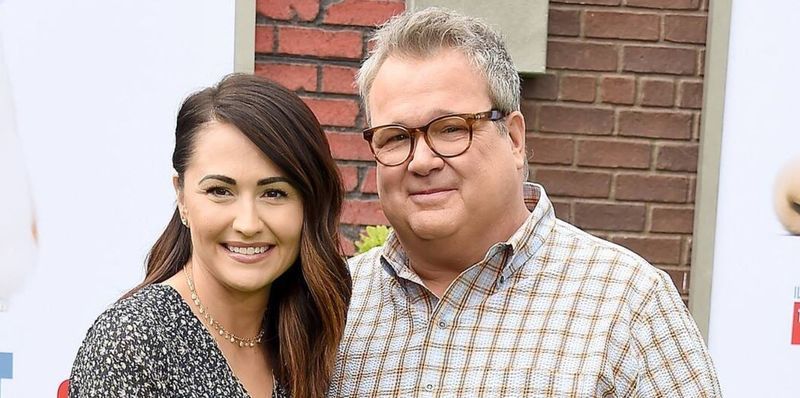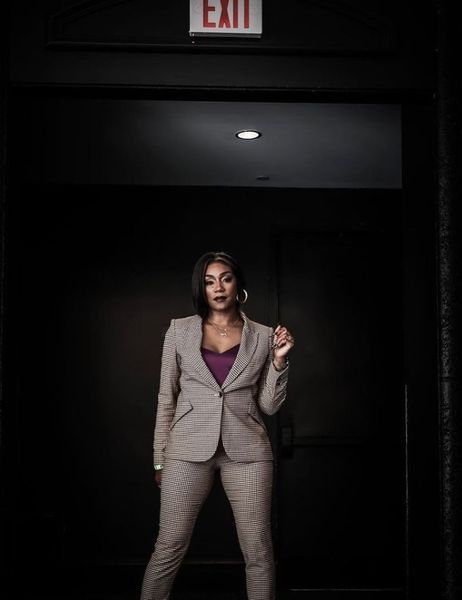Bodimo odkriti drug do drugega, mnogi uporabniki Maca že dolgo uporabljajo Mac, vendar še vedno ne vedo, kako narediti posnetke zaslona na Macu, in ni sram to sprejeti. Enako kot Windows, je samo vprašanje hkratnega pritiska na nekaj tipk, da posnamete posnetke zaslona na Macu.

Torej, če ste iskali, kako narediti posnetek zaslona na Macu, potem ta objava vsebuje vse, kar iščete. V tej objavi vam bomo povedali, kako lahko preprosto posnamete posnetke zaslona na vašem Macu. Našteli bomo vse metode, ki vam bodo pomagale narediti posnetke zaslona na vašem Macu.
Uporaba posnetka zaslona
Posnetki zaslona so najpreprostejši, a hkrati najpomembnejši izdelek za različna delovna področja. V bistvu je posnetek zaslona slika vsega, kar trenutno prikazuje vaš zaslon. Ljudje običajno posnamejo posnetke zaslona, da naredijo PowerPointove predstavitve, si zapomnijo pomembne informacije ali shranijo nekaj, da si jih ogledajo v prihodnosti.

Posnetek zaslona s pametnim telefonom Android je preprosta in celo otrok ve, kako se to naredi. Toda snemanje zaslona na Macu je nekaj, česar niti tehnik z dolgoletnimi izkušnjami ne bo vedel. Zato smo tukaj s to objavo, da vas naučimo, kako lahko preprosto posnamete posnetke zaslona na vašem Macu. Samo sledite korakom, omenjenim v tej objavi, in lahko vam zagotovimo, da boste do konca tega članka vedeli, kako narediti posnetke zaslona na Macu.
1. način: Posnemite celoten zaslon

Torej, če želite posneti posnetek celotnega zaslona in ga shraniti na namizje, morate le držati tipko Command + Shift + 3 bližnjično tipko na tipkovnici. Če želite zagotoviti, da je posnetek zaslona posnet, lahko vklopite glasnost naprave. Ko se glasnost naprave poveča, boste med tipkami za snemanje zaslona slišali zvok zaklopa fotoaparata. Ta posnetek zaslona boste našli na namizju Mac z imenom Posnetek zaslona xx-xx-xx xx tukaj X pomeni datum in čas, ko ste naredili posnetek zaslona. Datoteko lahko preimenujete po lastni izbiri.
2. način: naredite posnetek zaslona določenega dela zaslona

Včasih se lahko zgodi, da želite posneti samo posnetek določenega dela zaslona. Torej lahko v takem primeru pritisnete in držite tipko Command + Shift + 4 ključ. Ta bližnjična tipka bo odprla navzkrižno kurzor, zdaj izberite del, ki ga želite posneti. Če želite narediti posnetek zaslona označenega dela, spustite miško. Takoj, ko spustite miško, boste zaslišali zaklop kamere, kar pomeni, da je bil posnetek zaslona narejen.
3. način: shranite celoten posnetek zaslona v odložišče
Medtem ko izdelujete predstavitev PowerPoint ali katero koli drugo delo, povezano s projektom, boste morda morali posnetek zaslona shraniti v odložišče in ga pozneje prilepiti v predstavitev. Morda se sprašujete, kako shraniti posnetek zaslona v odložišče? Samo sledite korakom, navedenim tukaj.

Najprej pritisnite in držite Command + Shift + 3 tipko s tipkovnice. Ko pritisnete tipko za bližnjico za snemanje posnetka zaslona, boste takoj zaslišali zvok zajemanja kamere, ki kaže, da so bili posnetki zaslona uspešno narejeni. Zdaj samo pojdite na mesto, kamor želite vstaviti posnetek zaslona, na primer vašo PowerPointovo predstavitev. Na mestu vstavljanja samo pritisnite Command + V tipka za bližnjico.
4. način: shranite določen del zaslona v odložišče
Enako kot pri 2. metodi lahko določen del zaslona shranite kot posnetek zaslona v odložišče. Evo, kako se to naredi, pritisnite in držite tipko Command + Control + Shift + 4 tipko na tipkovnici. Zdaj se bo spet prikazal navzkrižni kurzor, samo izberite del, ki ga želite posneti, ko izberete, spustite miško.

Sedaj samo obiščite cilj, kamor želite prilepiti kopiran posnetek zaslona, in na mestu vstavljanja pritisnite gumb Command + V tipko za vstavljanje kopiranega posnetka zaslona.
5. način: Posnemite posnetek zaslona z Mac Touch Bar

Če imate novejšo različico MacBooka, se vam ni treba vključiti v nobeno od zgoraj omenjenih metod. Ker je novejša različica MacBooka opremljena z vrstico na dotik, ki ima možnost posnetka zaslona. S to možnostjo posnetka zaslona lahko naredite posnetek zaslona celotnega zaslona ali pa celo naredite posnetek zaslona določenega dela zaslona MacBook.
6. način: Posnemite zaslon z aplikacijami tretjih oseb

Na trgu je veliko aplikacij tretjih oseb, s katerimi lahko posnamete posnetek zaslona na vašem Macu. Če vprašate za naše priporočilo, vam priporočamo, da greste z njim Cleanshot oz Zgrabi . Obe aplikaciji sta neverjetni, ko gre za posnetek zaslona na Macu, poleg tega pa ponujata tudi funkcije, kot je zajem videa zaslona, zamegljevanje ikon na namizju, snemanje visokokakovostnih posnetkov zaslona. Te aplikacije priporočamo samo posameznikom, ki so strokovnjaki za računalnike.
Zadnje besede
Torej, to je vse za ta članek. Prepričani smo, da zdaj veste, kako narediti posnetke zaslona na Macu. Posnetek zaslona lahko uredite tudi z aplikacijami drugih proizvajalcev, kot sta Capto in Cleanshot. Vendar pa so te aplikacije priporočene samo tehničnim strokovnjakom. Če ste običajen uporabnik Mac, uporabite bližnjične tipke, omenjene v tej objavi. Za vsa vprašanja, dvome in predloge v zvezi s to objavo lahko uporabite razdelek za komentarje.