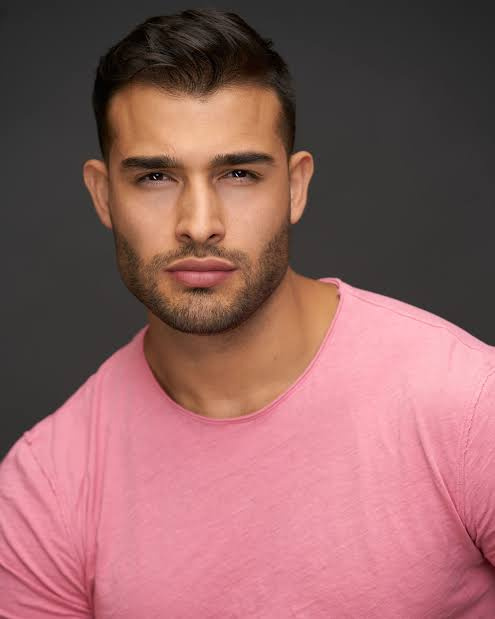Če ne veste, kako zavzeti zaslon v računalniku z operacijskim sistemom Windows 10, 11, 8/8.1 ali 7, vam bomo to pomagali naučiti. Neštetokrat boste morali posneti posnetek zaslona. To je lahko posledica vašega poklicnega dela ali osebne uporabe.

Windows ima možnost zajemanja ali tiskanja zaslona že od svoje prve različice v osemdesetih letih prejšnjega stoletja. Vendar je bilo nekoliko drugače in tudi metoda je bila svojevrstna. Trenutno obstaja več načinov, ki jih lahko uporabite za tiskanje zaslonov v sistemu Windows.
Metode za snemanje ali tiskanje zaslona so ostale enake od Windows 7 do Windows 11. Najnovejša različica ima nekaj več tehnik v primerjavi s prejšnjimi. Uporabite lahko katero koli od metod glede na vašo enostavnost in različico sistema Windows.
Oglejte si vse enostavne in preproste metode za zajemanje posnetka zaslona v sistemu Windows.
1. Uporabite ključ PrtScn z OneDrive ali Paint/MS Word
Na tipkovnici Windows je tipka, imenovana PrtScn (Print Screen) . Lahko ga pritisnete, da takoj posnamete posnetek zaslona. Posnetek zaslona se shrani v odložišče in ga boste morali shraniti ročno. Če želite to narediti, odprite Paint ali MS Word, tam prilepite posnetek zaslona in ga shranite.

Leta 2015 je Microsoft uporabnikom omogočil samodejno shranjevanje posnetkov zaslona z uporabo PrtScn z OneDrive. Morate samo iti v nastavitve OneDrive in vklopiti Samodejno shranjevanje posnetkov zaslona funkcija. V OneDrive lahko zajamete tudi na zavihku Varnostno kopiranje.
To vam bo prihranilo uporabo programa Paint ali MS Word po pritisku tipke PrtScn. Še ena stvar, želite zajeti samo aktivni zaslon, potem boste morali uporabiti Alt+PrtScn kombinacija tipk.
2. Uporabite bližnjice na tipkovnici Windows, da naredite posnetek zaslona
V sistemu Windows je na voljo več bližnjic na tipkovnici za zajem zaslona. So najhitrejši način za zajem zaslona. Najboljši so na voljo spodaj. Lahko jih daste v navado:
- Pritisnite na Tipka Windows + ključ PrtScn : Ko pritisnete to kombinacijo tipk, bo Windows shranil celoten zaslon kot slikovno datoteko. Na voljo bo v mapi Posnetki zaslona v mapi Slike.

- Pritisnite na Tipka Windows+Shift+S tipka : Ko pritisnete to kombinacijo tipk, se zaslon zatemni in kazalec miške se spremeni v prečko. Povlečete ga lahko, da izberete del zaslona, ki ga želite zajeti. Po tem lahko prilepite kopiran posnetek zaslona iz odložišča v kateri koli drug program, kot je Paint ali Word.
To sta dve najboljši bližnjici na tipkovnici za snemanje zaslona v sistemu Windows. Razen teh lahko pritisnete tudi tipko PrtScn ali tipko Alt+PrtScn, kot je omenjeno v prejšnji metodi.
3. Uporabite orodje za izrezovanje v sistemu Windows
Microsoft ima v operacijskem sistemu Windows tudi vgrajeno orodje, znano kot Snipping Tool. Z njim lahko preprosto zajamete zaslon. Orodje lahko najdete v meniju Start in ga zaženete od tam. Po tem izberite način, v katerem želite narediti posnetek zaslona.
Štirje razpoložljivi načini so:

Ko izberete način, kliknite Novo in zaslon bo zamrznil. Za ustvarjanje posnetka zaslona morate uporabiti miško, nato pa se bo pojavil v oknu orodja za izrezovanje. Nato kliknite Datoteka in nato Shrani kot, da shranite posnetek zaslona.
Posnetek zaslona lahko označite tudi z orodji za risanje v orodju za izrezovanje ali vključite nekaj, kot je namig orodja iz menija zakasnitve.
4. Uporabite igralno vrstico Windows, da naredite posnetek zaslona
Okna Igralna vrstica je najnovejši pripomoček za zajemanje posnetka zaslona v operacijskem sistemu. Med igranjem iger ga lahko uporabite za posnetek zaslona. Morate pritisniti Tipka Windows + G da ga sproži.
Vključeval bo a Kamera ikona v ' Zajemi ', na katerega lahko kliknete, da naredite posnetek zaslona. Uporabite lahko tudi Windows Tipka+Alt+PrtScn bližnjico na tipkovnici za to.

Windows bo posnetke zaslona iz igralne vrstice shranil v Video posnetki/posnetki mapo v glavni uporabniški mapi.
5. Uporabite Snagit, da naredite posnetek zaslona v sistemu Windows
Snagit od TechSmith je popolna aplikacija v sistemu Windows za snemanje zaslona. To je aplikacija drugega proizvajalca, ki se uporabnikom zdi boljša od vgrajene aplikacije za posnetke zaslona v sistemu Windows. Ko kliknete posnetek zaslona s Snagitom, bo ostal v svojem skladišču. Najdete ga lahko kadar koli pozneje.

To je eden najpreprostejših načinov za zajemanje posnetka zaslona v sistemu Windows. Nenehno jih lahko posnamete in nato na koncu shranite vse skupaj. Obstajajo številne druge funkcije, kot so posnetki zaslona videoposnetkov in drsnih oken, orodja za urejanje slik in risanje ter prekrivanja obrob ali besedila.
Edina omejitev za Snagit je, da ni brezplačen. Morali boste kupiti enkratno licenco 49,95 $. Vendar je cena vredna, če morate redno delati posnetke zaslona.
To so vsi najboljši načini za zajemanje posnetkov zaslona v sistemu Windows. Zdaj veste, kako narediti posnetek zaslona v računalniku z operacijskim sistemom Windows. Ne pozabite nam povedati, katera je vaša najboljša metoda med temi.
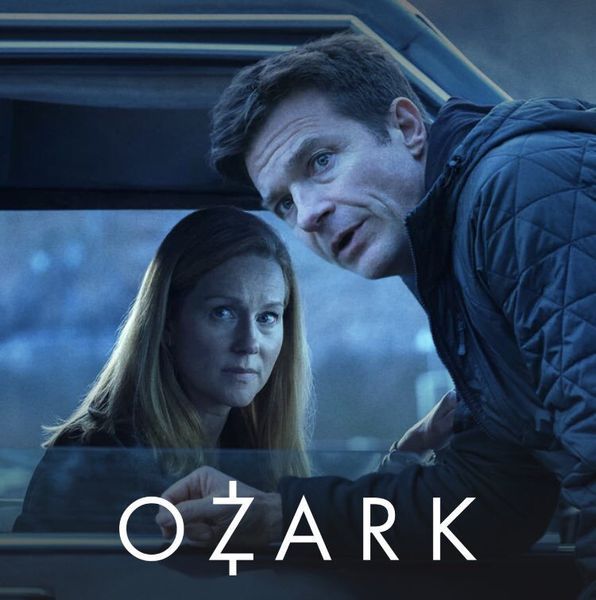 Zabava
Zabava
Čakate na 4. sezono Ozarka? Tukaj je 10 podobnih oddaj
 življenjski slog
življenjski slog
Kako odstraniti akrilno barvo z oblačil
 zabava
zabava
Zvezdnika Hallmarka Colin Donnell in Patti Murin skupaj pričakujeta drugega otroka
 Zabava
Zabava
Finn Wolfhard in Elsie Richter se dobivata
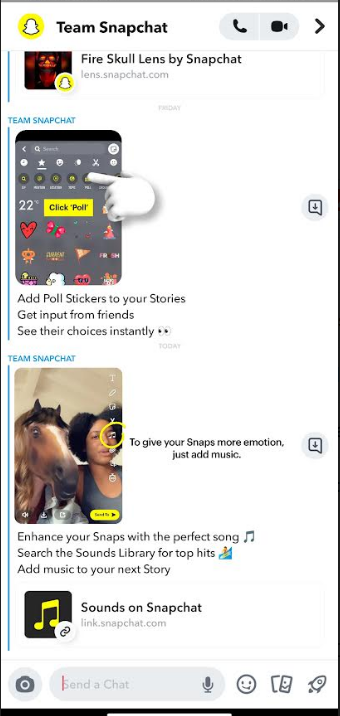 tehnologija
tehnologija
Kako blokirati Team Snapchat v sistemu Android in iOS?
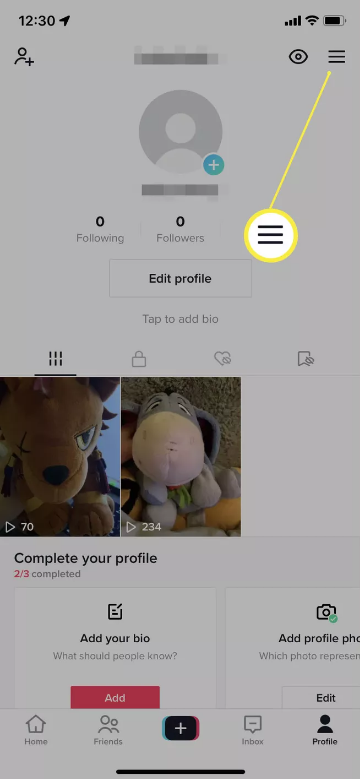 tehnologija
tehnologija
Kako videti, kdo je delil vaš TikTok
 zabava
zabava
Morrissey zapusti predstavo v Los Angelesu sredi poti, potem ko je odpela devet pesmi
 Novice
Novice
Priljubljenega televizijskega igralca Ramesha Valiyasala so našli mrtvega pri 54 letih
 Zabava
Zabava
Drugo življenje, datum izdaje 2. sezone, napovednik, imena in imena epizod
Janet Jackson prejela nagrado za ikono leta na Harlem's Fashion Row Style Awards

Miley Cyrus bomo videli v filmu Dolly Parton 'Mountain Magic Christmas'

15 najlepših bollywoodskih igralk leta 2022

Plače voznikov F1: Koliko zaslužijo vozniki Formule 1?